Untuk mengatasi Windows Explorer yang error kita juga bisa menggunakan CMD atau Command Prompt.
Di Windows ada fitur System File Checker (SFC) yang bisa dijalankan lewat CMD, fitur ini berfungsi untuk memperbaiki file sistem yang korup.
File sistem yang korup ini sering sekali menyebabkan masalah di Windows seperti menyebabkan Microsoft Store tidak bisa dibuka dan bisa juga menjadi penyebab Windows Explorer berhenti bekerja.
Biasanya file sistem yang korup ini menyebabkan explorer.exe jadi crash, tiba-tiba keluar sendiri, dan muncul pesan error Windows Explorer has stopped working.
Untuk mengatasinya ikuti langkah-langkah berikut ini:
1. Buka command prompt dengan akses administrator
Bagi pengguna Windows 10 dan Windows 8, untuk membuka CMD kita tinggal mengetik “cmd” di search bar. Lalu klik kanan pada Command Prompt > Run as administrator.
Bagi pengguna Windows 7, klik pada Start menu > All programs > Accessories > klik kanan Command prompt > Run as administrator.
2. Jalankan system file checker
Setelah masuk ke command prompt dengan akses administrator, langsung ketik atau copy-paste perintah berikut ini.
sfc /scannow
3. Tunggu hingga proses scanning selesai
SFC akan mulai melakukan scanning pada file sistem di Windows kita. Di tampilan CMD ada indikator berapa persen prosesnya sudah berjalan. Tunggu saja prosesnya hingga 100%.
4. Restart komputer
Setelah proses selesai restart dulu komputernya.
5. Cek apakah error di Windows explorer sudah hilang
Coba jalankan lagi Windows explorer dengan cara membuka beberapa file. Lihat apakah cara ini berhasil.
Jika belum berhasil, coba lagi cara selanjutnya di bawah ini.
3. Perbaiki thumbnail pada file gambar yang korup
File gambar atau foto yang korup bisa menjadi penyebab error Windows explorer not responding atau Windows explorer has stopped working. Jika error ini muncul setiap kali kita membuka sebuah folder yang di dalamnya banyak file gambar atau foto, maka bisa jadi ada beberapa dari file tersebut yang korup.
Untuk menguji apakah benar hal tersebut adalah penyebabnya, coba lakukan langkah-langkah berikut ini:
1. Buka Folder options
Bagi pengguna Windows 10 dan Windows 8, langsung saja ketik “folder option” (tanpa tanda kutip) di search bar > pilih File Explorer Options.
Bagi pengguna Windows 7, buka Explorer > klik Organize dan bagian pojok kiri atas > pilih Folder and search options.
2. Ubah settingan jadi Always show icons, never thumbnails
Pada Folder Options, klik pada tab View. Lihat pada bagian
3. Klik Ok
Setelah itu klik Ok. Windows Explorer akan mengubah settingan file gambar menjadi hanya terlihat icon saja, bukan thumbnail.
4. Coba jalankan lagi explorer
Buka lagi Windows Explorer, coba masuk ke folder yang terdapat banyak gambar di sana. Jika ternyata explorer bisa bekerja dengan normal maka benar penyebab errornya adalah gambar yang korup.
5. Hapus file gambar korup yang menyebabkan explorer error
Selanjutnya kita bisa menghapus gambar yang korup tersebut agar bisa mengembalikan settingan thumbnail seperti semula.
4. Matikan fitur Customer Experience Improvement
Cara mengatasi Windows Explorer error dengan pesan Windows Explorer has stopped working dan Windows Explorer not responding yang berikutnya adalah dengan mematikan fitur Customer Experience Improvement.
Fitur ini fungsinya untuk mengirimkan data perangkat pengguna ke Microsoft, tidak terlalu penting bagi kita jadi fitur ini cukup aman kalau dimatikan.
Ikuti langkah-langkah berikut ini:
1. Masuk ke Local Group Policy Editor
Caranya dengan menekan tombol Start + R > ketik gpedit.msc > enter.
2. Masuk ke direktori berikut ini
Computer Configuration > Administrative Templates > System > Internet Communication Management > Internet Communication Settings
3. Enable fitur Turn off Windows Customer Experience Improvement
Langkah selanjutnya: klik kanan pada Turn off Windows Customer Experience Improvement > Edit > Enable > OK
4. Restart komputer
5. Jalankan lagi Windows Explorer
Coba buka Windows Explorer dan gunakan seperti biasa. Kalau ini memang sumber masalahnya maka explorer akan kembali normal lagi.
Berikut ini adalah beberapa pesan error lain yang sering muncul dan bisa kita coba atasi atasi dengan cara-cara di atas:








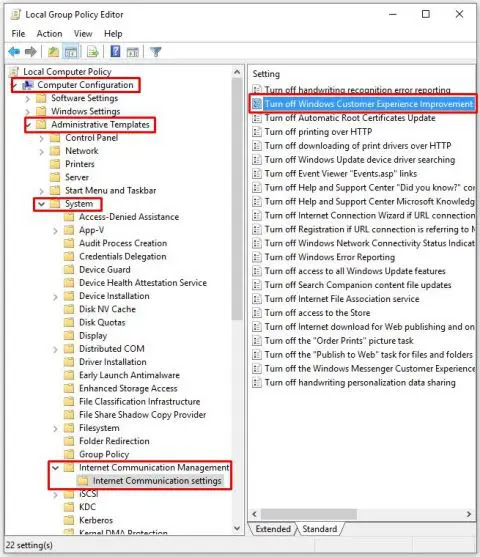





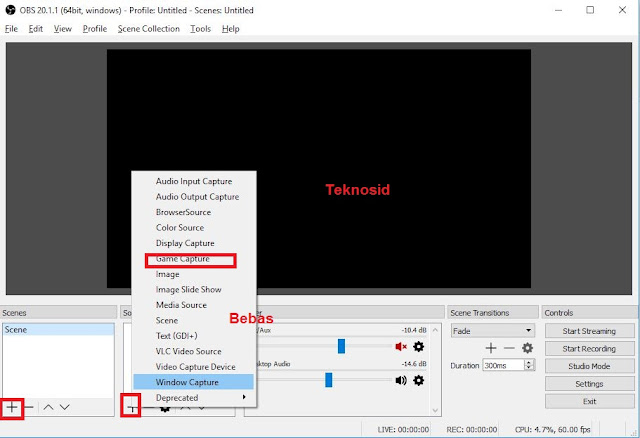









Social Plugin