Cara Mengatasi Explorer Error (Not responding & Has stopped working)
Cara Mengatasi Explorer Error (Not responding & Has stopped working)
Pernah mengalami explorer.exe error dan tidak bisa dibuka di Windows 10? Kalau saya malah sering, padahal Windows Explorer merupakan program paling penting di sistem operasi ini, saat ia mengalami masalah maka kita tidak bisa mengakses semua file, dan program-program lain juga ikut-ikutan tidak bisa berjalan.
Masalah ini harus segera diperbaiki karena bisa mengganggu pekerjaan kita, lebih tepatnya lagi kita jadi tidak bisa ngapa-ngapain karena membuka file saja tidak bisa.
Windows Explorer has stopped working dan Windows Explorer not responding adalah contoh pesan yang muncul saat explorer.exe mengalami error.
Selain itu terkadang Windows Explorer juga bisa crash dan atau tiba-tiba tertutup sendiri, diikuti dengan tampilan Windows yang jadi kosong (blank). Kalau ini terjadi maka semua aplikasi tidak bisa dibuka karena di layar hanya ada tampilan kosong.
Kali ini saya akan sharing beberapa cara mengatasi Explorer.exe error yang bisa kalian coba. Cara ini bisa dilakukan di Windows 10, Windows 8, 8.1, maupun Windows 7.
1. Restart explorer.exe
Cara restart explorer.exe cukup mudah, kita hanya perlu menghentikan secara paksa programnya lalu kita jalankan ulang lewat fitur run di task manager.
Baca Juga : Cara Live Streaming Youtube di PC / Laptop
Ikuti langkah-langkah berikut ini:
1. Buka Task Manager
Pertama kita perlu mengakses Task Manager, jika Windows sedang dalam keadaan blank maka task manager bisa diakses dengan menekan tombol shortcut: CTRL + ALT + Delete > pilih Task Manager.
Jika tampilan Windows masih normal maka Task Manager bisa diakses dengan klik kanan pada Task bar > pilih Task Manager
2. Hentikan paksa explorer.exe
Di task manager, cari program bernama explorer.exe > klik kanan > pilih End task.
3. Restart explorer.exe
Masih di Task Manager. Klik pada File > Run new task > ketik explorer.exe > enter.
Windows Explorer akan dimuat ulang.
2. Scan system file menggunakan CMD
Untuk mengatasi Windows Explorer yang error kita juga bisa menggunakan CMD atau Command Prompt.
Di Windows ada fitur System File Checker (SFC) yang bisa dijalankan lewat CMD, fitur ini berfungsi untuk memperbaiki file sistem yang korup.
File sistem yang korup ini sering sekali menyebabkan masalah di Windows seperti menyebabkan Microsoft Store tidak bisa dibuka dan bisa juga menjadi penyebab Windows Explorer berhenti bekerja.
Biasanya file sistem yang korup ini menyebabkan explorer.exe jadi crash, tiba-tiba keluar sendiri, dan muncul pesan error Windows Explorer has stopped working.
Untuk mengatasinya ikuti langkah-langkah berikut ini:
1. Buka command prompt dengan akses administrator
Bagi pengguna Windows 10 dan Windows 8, untuk membuka CMD kita tinggal mengetik “cmd” di search bar. Lalu klik kanan pada Command Prompt > Run as administrator.
Bagi pengguna Windows 7, klik pada Start menu > All programs > Accessories > klik kanan Command prompt > Run as administrator.
2. Jalankan system file checker
Setelah masuk ke command prompt dengan akses administrator, langsung ketik atau copy-paste perintah berikut ini.
sfc /scannow3. Tunggu hingga proses scanning selesai
SFC akan mulai melakukan scanning pada file sistem di Windows kita. Di tampilan CMD ada indikator berapa persen prosesnya sudah berjalan. Tunggu saja prosesnya hingga 100%.
4. Restart komputer
Setelah proses selesai restart dulu komputernya.
5. Cek apakah error di Windows explorer sudah hilang
Coba jalankan lagi Windows explorer dengan cara membuka beberapa file. Lihat apakah cara ini berhasil.
Jika belum berhasil, coba lagi cara selanjutnya di bawah ini.
3. Perbaiki thumbnail pada file gambar yang korup
File gambar atau foto yang korup bisa menjadi penyebab error Windows explorer not responding atau Windows explorer has stopped working. Jika error ini muncul setiap kali kita membuka sebuah folder yang di dalamnya banyak file gambar atau foto, maka bisa jadi ada beberapa dari file tersebut yang korup.
Untuk menguji apakah benar hal tersebut adalah penyebabnya, coba lakukan langkah-langkah berikut ini:
1. Buka Folder options
Bagi pengguna Windows 10 dan Windows 8, langsung saja ketik “folder option” (tanpa tanda kutip) di search bar > pilih File Explorer Options.
Bagi pengguna Windows 7, buka Explorer > klik Organize dan bagian pojok kiri atas > pilih Folder and search options.
2. Ubah settingan jadi Always show icons, never thumbnails
Pada Folder Options, klik pada tab View. Lihat pada bagian
3. Klik Ok
Setelah itu klik Ok. Windows Explorer akan mengubah settingan file gambar menjadi hanya terlihat icon saja, bukan thumbnail.
4. Coba jalankan lagi explorer
Buka lagi Windows Explorer, coba masuk ke folder yang terdapat banyak gambar di sana. Jika ternyata explorer bisa bekerja dengan normal maka benar penyebab errornya adalah gambar yang korup.
5. Hapus file gambar korup yang menyebabkan explorer error
Selanjutnya kita bisa menghapus gambar yang korup tersebut agar bisa mengembalikan settingan thumbnail seperti semula.
4. Matikan fitur Customer Experience Improvement
Cara mengatasi Windows Explorer error dengan pesan Windows Explorer has stopped working dan Windows Explorer not responding yang berikutnya adalah dengan mematikan fitur Customer Experience Improvement.
Fitur ini fungsinya untuk mengirimkan data perangkat pengguna ke Microsoft, tidak terlalu penting bagi kita jadi fitur ini cukup aman kalau dimatikan.
Ikuti langkah-langkah berikut ini:
1. Masuk ke Local Group Policy Editor
Caranya dengan menekan tombol Start + R > ketik gpedit.msc > enter.
2. Masuk ke direktori berikut ini
Computer Configuration > Administrative Templates > System > Internet Communication Management > Internet Communication Settings
3. Enable fitur Turn off Windows Customer Experience Improvement
Langkah selanjutnya: klik kanan pada Turn off Windows Customer Experience Improvement > Edit > Enable > OK
4. Restart komputer
5. Jalankan lagi Windows Explorer
Coba buka Windows Explorer dan gunakan seperti biasa. Kalau ini memang sumber masalahnya maka explorer akan kembali normal lagi.
Berikut ini adalah beberapa pesan error lain yang sering muncul dan bisa kita coba atasi atasi dengan cara-cara di atas:
explorer.exe - Bad Image.
explorer.exe Application Error.
explorer.exe could not be found.
explorer.exe could not be installed.
explorer.exe could not be launched. Class not registered.
explorer.exe could not be started.
explorer.exe failed to initialize properly.
explorer.exe has encountered a problem and needs to close. We are sorry for the inconvenience.
explorer.exe is not a valid Win32 application.
explorer.exe is not running.
Cannot find explorer.exe.
Error starting program: explorer.exe.
Faulting Application Path: explorer.exe.
The file explorer.exe is missing or corrupt.
Windows failed to start - explorer.exe.
The instruction at 0x00007FFF64B0CCC0 referenced memory at 0x000000000000000. The memory could not be read. Click OK to terminate the program.5. Tambah ukuran virtual memory
Virtual memory ini fungsinya untuk membantu kerja RAM, sangat berguna sekali bagi pengguna Windows yang memiliki RAM kecil.
Saat resource RAM tidak mencukupi untuk menopang sistem yang sedang berjalan, bisa saja berdampak pada Explorer yang jadi lemot, lag, not responding, bahkan crash. Nah solusinya adalah dengan cara menambah ukuran virtual memory agar bisa membantu kerja RAM.
Menambah ukuran virtual memory di Windows ini caranya sangat mudah, tapi langkah-langkahnya cukup panjang. Jadi tutorialnya sudah saya buat terpisah di sini:
6. Solusi terakhir: Memanfaatkan System Restore Point kalau ada
Jika kita sudah mengaktifkan System Restore Point di Windows dan membuat beberapa restore point saat keadaan Windows masih normal, maka kita bisa mengembalikannya ke point tersebut.
Caranya:
1. Buka System Restore Point
Windows 7: Control Panel > System and Security > System > System Protection > System Restore
Windows 10 & Windows 8: Control Panel > Recovery > Open System Restore
2. Pilih Restore Point yang terakhir dibuat
3. Klik Next
4. Klik Finish > Yes
5. Tunggu hingga proses selesai
Mengembalikan Windows ke Restore Point ini akan menyebabkan aplikasi yang di install setelah Restore Point dibuat akan hilang. Tapi data-data kita tidak akan terhapus.
Agar bisa menggunakan cara ini kita harus sudah membuat Restore Point sebelum Windows Explorer error, bukan setelahnya. Kalau Restore Point belum pernah dibuat maka cara ini tidak bisa digunakan.
Semoga berhasil.
Diambil dari : https://teknosentrik.com/cara-mengatasi-explorer-error-not-responding-has-stopped-working/



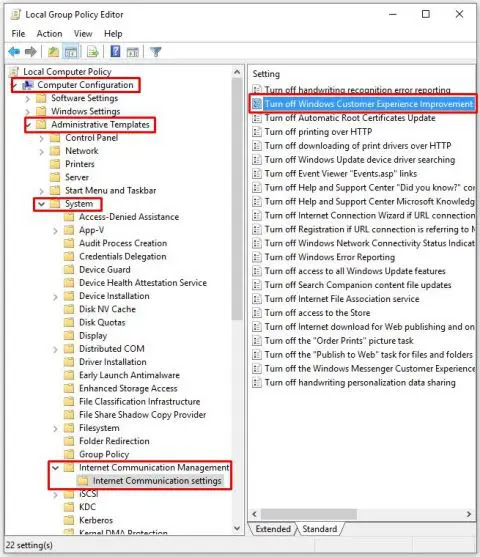







Komentar
Posting Komentar
Terima Kasih Telah Memberi Masukan demi kemajuan blog ...