(Free Download) J River Media Center 27.0.49 Full Version
(Free Download) J River Media Center 27.0.49 Full Version
J River Media Center 27.0.49 Full Version merupakan sebuah software multimedia all in-one yang dapat Anda gunakan untuk melihat gambar, mengedit gambar, memainkan musik, menonton film atau video, dan juga dapat membuat playlist anda sendiri yang berisi kumpulan lagu favorit Anda. Selain itu dengan menggunakan aplikasi yang satu ini Anda juga dapat dengan mudah melakukan burning file audio atau video ke CD atau DVD.
Cukup dengan menginstal J river Media Center ini ke komputer Anda, maka Anda bisa menikmati semua fitur tersebut. Software ini merupakan software media all in-one yang sangat lengkap dan didukung dengan berbagai fitur menarik yang pasti akan membuat Anda merasa puas. Jadi, jika Anda mau download software yang satu ini, Anda bisa men-download nya di link yang ada di bawah ini ya.
Download J River Media Center 27.0.49 Full Version
Screenshot:
Download:
- J River Media Center 27.0.49 Full Version
[G-drive][Mediafire] - (Altenative) J River Media Center 27.0.49 Full Version
[G-drive][Mediafire] - Status : Tested (Windows 10)
Sebelum Instal Perhatikan:
- Download dan ekstrak file J River Media Center Full Version ini, dengan WinRar terbaru.
- Ekstrak juga file Jamu yang ada di dalam folder tersebut.
- Instal prgram J River Media Center Full Version ini seperti biasa.
- Setelah proses instalasi selesai, jangan masuk dulu ke programnya.
- Buka folder Jamu dan copy-paste file Jamu tersebut ke folder instalasi program J River Media Center Full Version di PC atau laptop Anda.
- Jalankan Patch dengan cara klik kanan lalu pilih Run as Administrator.
- Klik Patch.
- Selesai dan Selamat menggunakan.



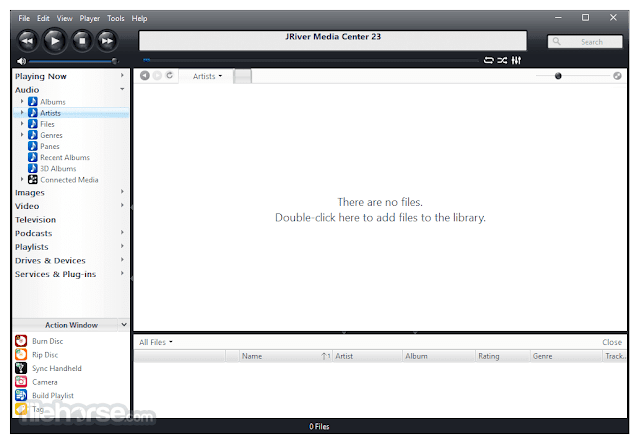




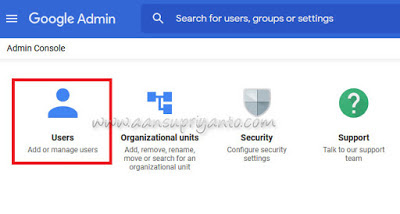








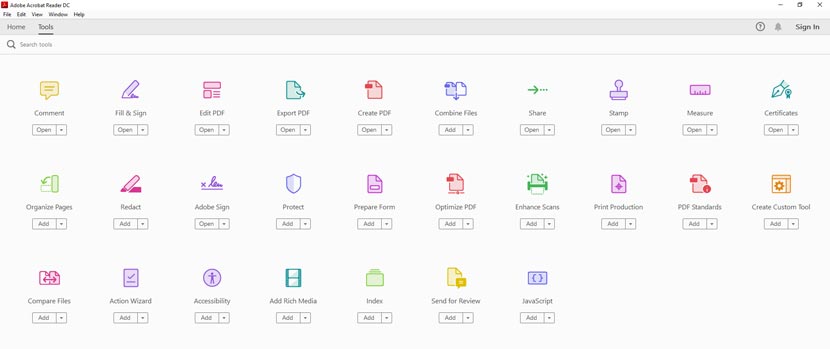
























Social Plugin