Vervalpdnew2 Link
Perbaikan data siswa Tahun 2021
Sebagaimana telah kita ketahui bersama salah satu tugas dari sekian banyak tugas
Seorang Operator Sekolah ialah memvalidkan data peserta didik.
Nah, Melalui Situs
vervalpd inilah perbaikan data siswa diproses.
Adapun beberapa data yang biasa diperbaiki melalui portal vervalpd terdiri dari Nama
siswa. Tempat Tanggal lahir, NISN, Nama orangtua dan NIK.
Baca Juga :
Sedangkan data lainnya bila ada kesalahan bisa langsung diubah melalui aplikasi dapodik
lokal.
Hasil perbaikan di kirimkan ke server dapodik pusat melalui menu sinkronisasi.
Informasi terkini yang tampil setelah anda berhasil masuk ke halaman verval pd yakni
"Untuk data peserta didik akan disesuaikan dengan Semester Genap Tahun Ajaran 2021.
Pastikan sekolah sudah melakukan sinkronisasi sehingga data Peserta Didik dapat muncul
di laman Verval PD.
Baca juga :
Dan info yang tak kalah penting dari tim pengembang aplikasi dapodik bisa teman teman baca melalui chanel instagrammnya terkait dengan verval pd.
Jadi Data identitas peserta didik yang invalid pada aplikasi dapodik dapat
dilakukan perbaikan di verval peserta didik.
Verval peserta didik akan menampikan data
sebelumnya.
vervalpd new
Menu-menu pada laman verval pd new tetap sama namun tampilan dan proses
perubahan/perbaikan data siswa berbeda dari sebelumnya.
Insya allah pada postingan ini akan berbagi informasi tentang fungsi-fungsi
dari menu yang ada pada situs verval pd kemendikbud tersebut
Mari berkenalan dengan situs verval pd tahun 2021 dengan tampilan dan menu barunya
berikut akan bagikan sebagai pengetahuan baru khususnya untuk saya pribadi
Login vervalpd
Bagi rekan-rekan oeprator sekolah yang ingin login portal verval pd yang baru untuk
perbaikan data siswa silahkan menuju alamat berikut:
https://vervalpdnew2.data.kemdikbud.go.id/.
atau
https://sso.data.kemdikbud.go.id/sys/login?appKey=348310F2-0262-4F5D-B7D1-41F92ECDCA93
Langkah berikutnya rekan-rekan klik tombol LOG IN di pojok kanan atas, maka akan tampil
form pengisian username dan password login :
Menu pada verval pd new tahun 2021 terbagi dua. Yaitu data dan pengelolaan. berikut ini
penjelasan singkatnya.
Beranda verval PD
Di Laman awal verval pd menampilkan diagram residu yaitu data valid dan data yang
membutuhkan perbaikan atau verval. Selain itu juga menampilkan jumlah pengajuan
perubahan data dan Jumlah peserta didik berdasarkan jenis kelamin dan tingkat.
Data Peserta didik
Pada menu peserta didik menampilkan jumlah seluruh peserta didik di sekolah anda.
Jika jumlah peserta didik pada aplikasi dapodik dan situs verval pd berbeda segera lakukan
perbaikan dengan melakukan sinkron aplikasi dapodik sekolah anda.
Residu
Menu ini berisi daftar siswa yang perlu dilakukan perbaikan data mulai dari Identitas
maupun NISN siswa.
Data yang memerlukan validasi ditandai dengan silang merah seperti penampakkan
dibawah ini.
Cara Edit NISN
Pada menu pengelolaan inilah operator sekolah bisa memperbaiki data siswa yang salah.
Misalnya edit NISN dan Identitas siswa.
Berikut adalah panduan singkat cara edit nisn pada laman verval pd yang baru.
Misal kasusnya adalah NISN Dipakai oleh lebih dari 1 orang.
Klik menu EDIT NISN. pada
form daftar siswa, ketikkan nama siswa yang akan diperbaiki.
Pada form Formulir perubahan input NISN Siswa yang aktif, lalu klik tombol "CEK DATA
MASTER" Lihat gambar dibawah.
Langkah berikutnya silahkan anda Upload Dokumen Pendukung (Ijasah atau Print Screen
NISN) dalam format JPG, JPEG atau PNG. Canya klik tombol Browse dan klik UPDATE DATA.
Tunggu sampai admin pdspk mengaprove perubahan NISN Siswa anda.
Kemudian jika
telah di aprove lakukan sinkronisasi aplikasi dapodik agar data siswa berubah.
Cara Edit Identitas Siswa
Misalnya kasus siswa anda adalah NIK dipakai oleh lebih dari 1 Orang.
Caranya klik menu
"Edit Identitas" pilih siswa, ganti NIK siswa yang benar di dalam form NIK baru yang
tersedia.
Selanjutnya klik tombol "VALIDASI DATA" Seperti dibawah ini.
Langkah berikutnya silahkan anda Upload Dokumen Pendukung (Akte Kelahiran atau Kartu
Keluarga) dalam format JPG, JPEG atau PNG. Canya klik tombol Browse dan klik UPDATE
DATA.
Panduan VervalPdnew2 Klik Disini
CATATAN
1. Tabel Pengajuan edit NISN dan Identitas berfungsi untuk melihat status data telah
disetujui atau di tolak oleh admin pusat. Pada menu keterangan menampilkan alasan
penolakan.
2. Dapodik hubungannya sangat erat dengan vervalpd. mengapa? karena dari data Peserta didik yang di entri operator ke dalam aplikasi dapodik inilah yang diambil untuk memverikasi dan validasi data peserta didik.
Jadi, bila data di dapodik salah, maka di vervalpd datanya dipastikan juga salah. Walaupun
demikian, Data awal siswa dimulai dari jenjang paling rendah.
Misal kesalahan data NISN atau nama peserta didik pada jenjang SMP sumbernya
adalah data dari Dapodik SD.
Mudah-mudahan ini bermanfaat, selamat bekerja. Salam Satu Data...
diambil dari : https://www.guru-id.com/2016/08/cara-verval-nisn-peserta-didik-tahun.html
Dengan Sedikit Perubahan




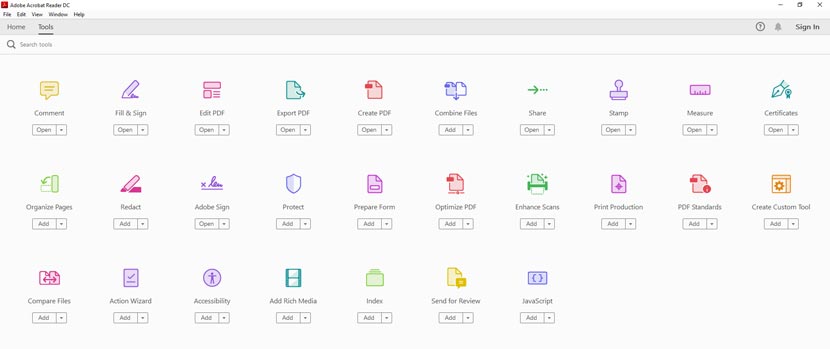































Social Plugin